Why Does One of My Echo Dot Kids Edition Continue to Show as Offline
Smart speakers have become hugely popular thanks to the fact that they can be really helpful. Voice assistants like Google Assistant and Alexa can perform several functions, including playing music, answering queries, and even controlling other smart home devices. If you use a smart speaker like an Amazon Echo device frequently, it could be frustrating if you face the Amazon Echo goes offline randomly.

Many users experience this problem and several reasons can cause it. If you are one of the victims of this issue, here are the best ways in which you can fix the Amazone Echo is offline error on your Alexa-enabled smart speaker.
1. Restart Your Echo Speaker and Wi-Fi Router
This initial step rules out the possibility of a problem with your Wi-Fi router. Any Amazon Echo speaker relies on a stable internet connection to work properly. So, restart your Wi-Fi router, and once the network comes back on, try connecting your Amazon Echo speaker to it.
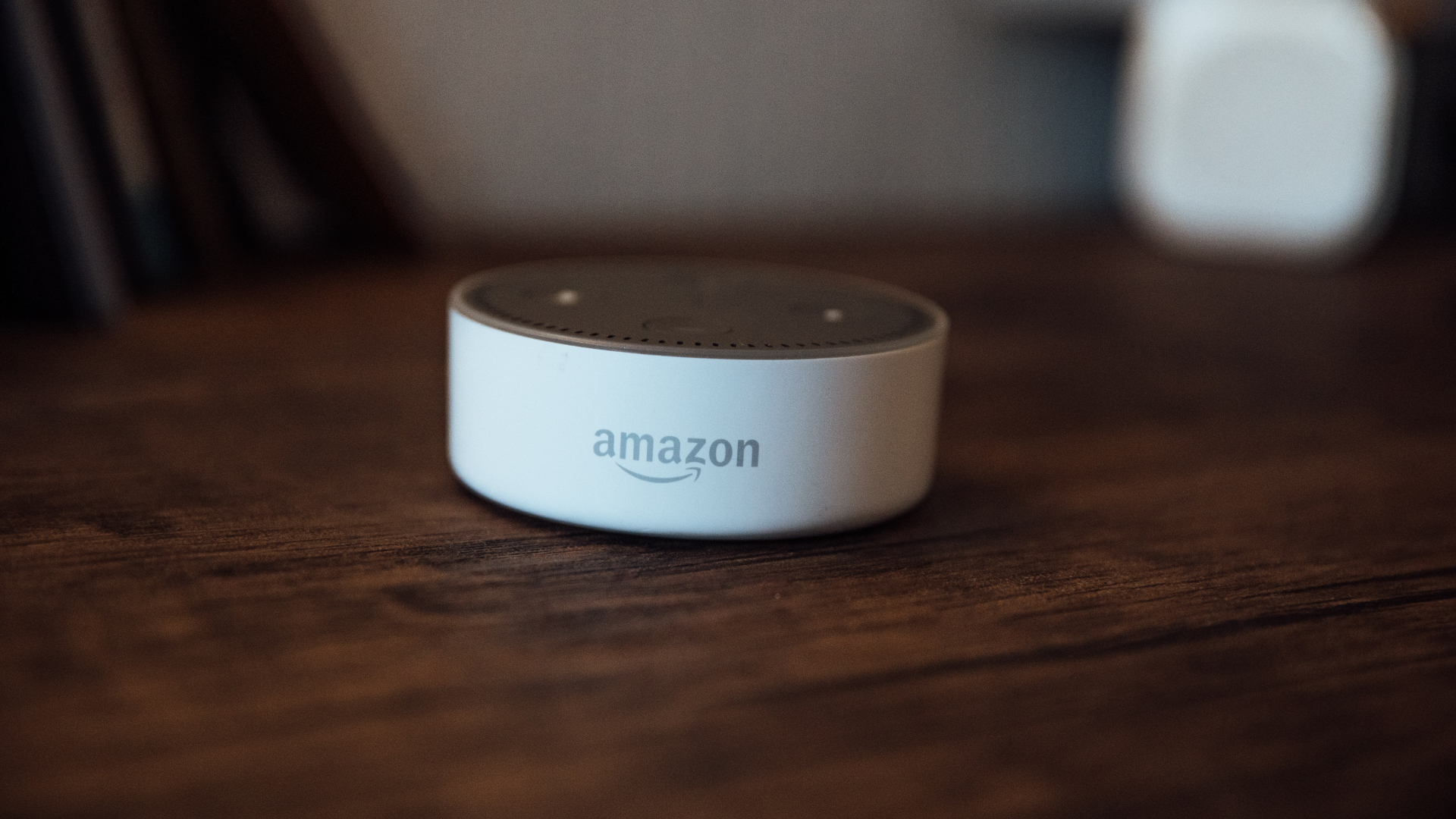
You can also restart your Echo speaker to check if it connects to the Wi-Fi network and comes back online.
2. Ensure the Echo Speaker Is Linked to Your Amazon Account
You'll need to use Amazon account with the Echo speaker to make it work properly. Check our guide on how to set up an Echo speaker in the proper way to ensure your Amazon account gets linked. If it is already set up, here's how you can check whether your Echo speaker is connected to the Alexa app.
Step 1:Open the Alexa app on your smartphone.
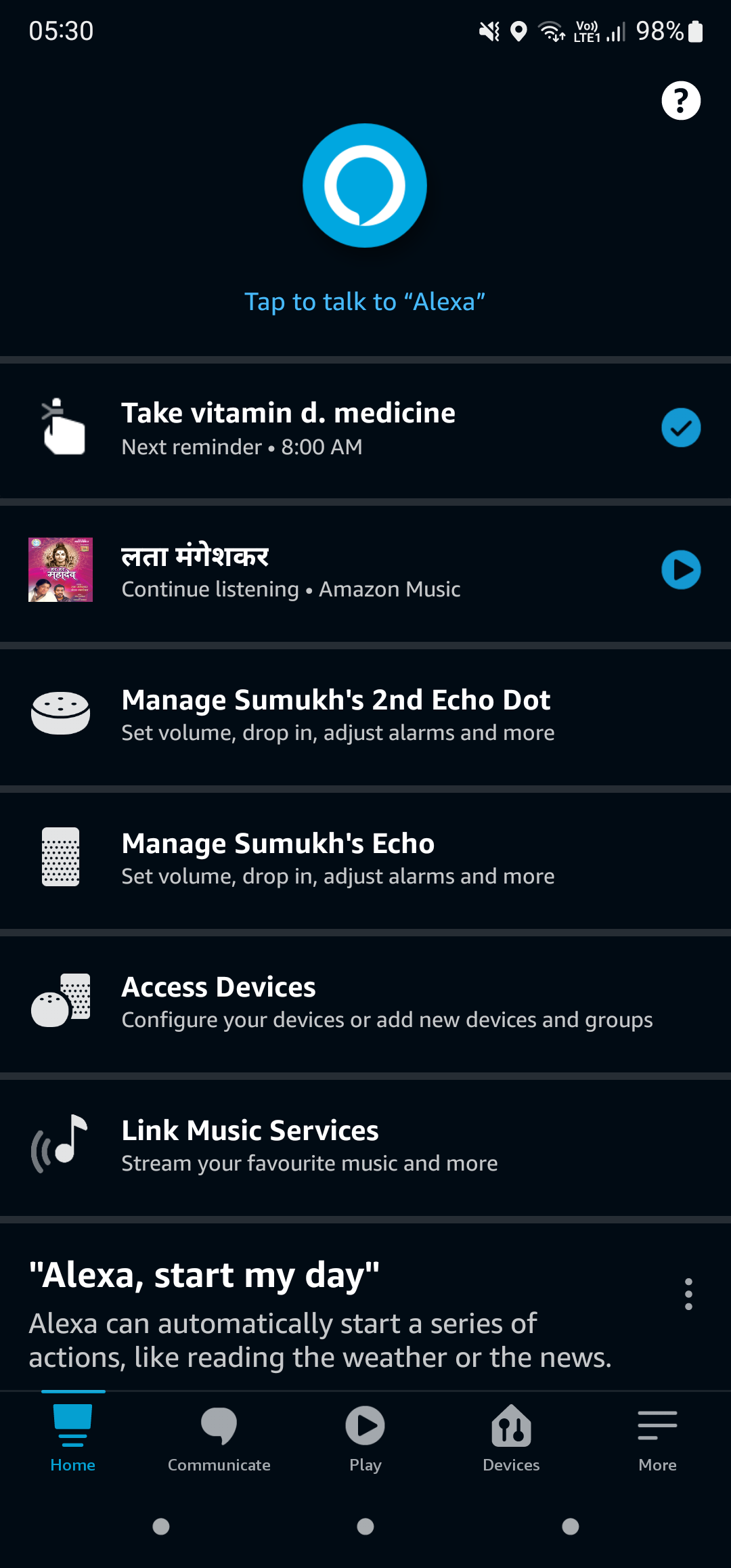
Step 2:Navigate to the Devices tab using the row at the bottom of the screen.
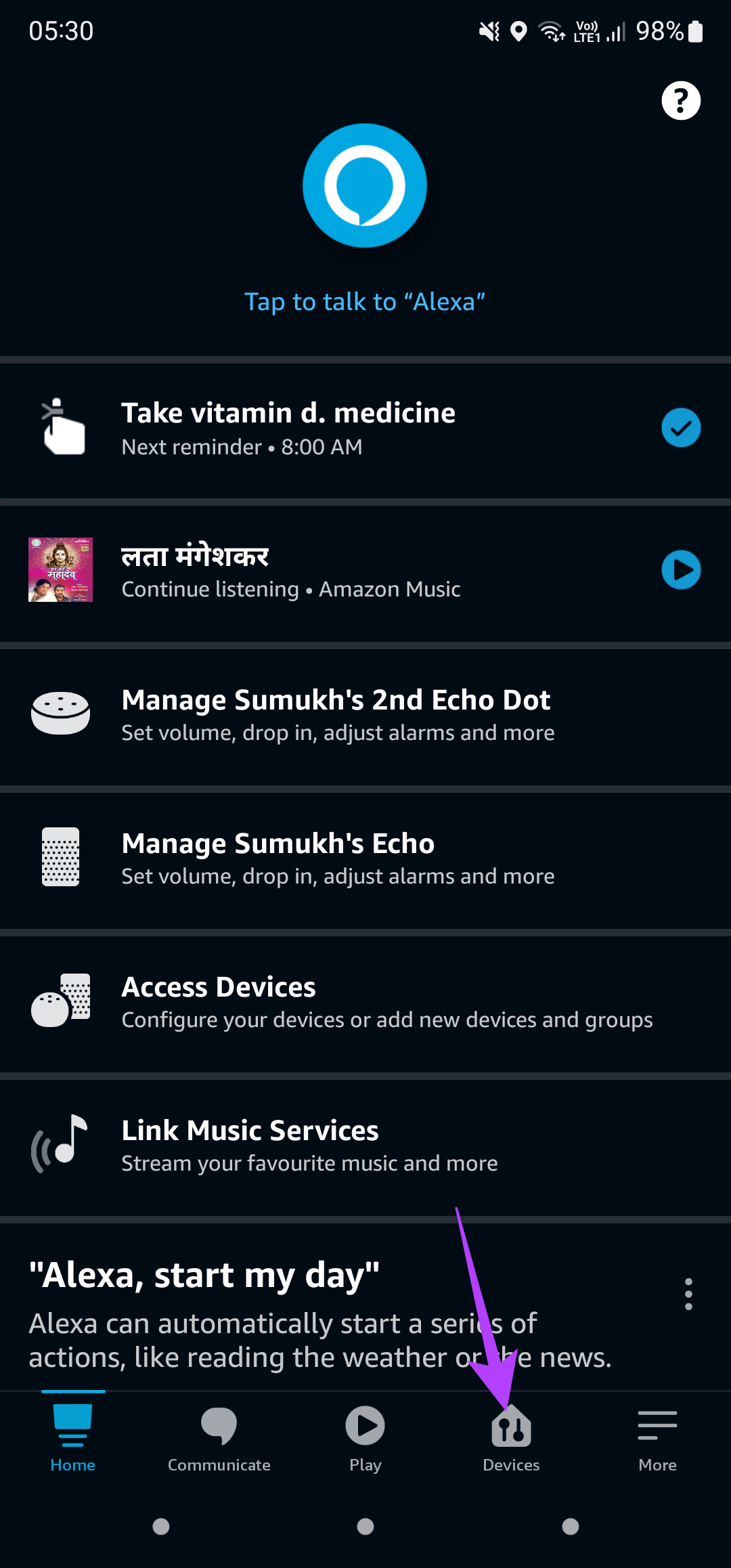
Step 3:Tap on Echo & Alexa.
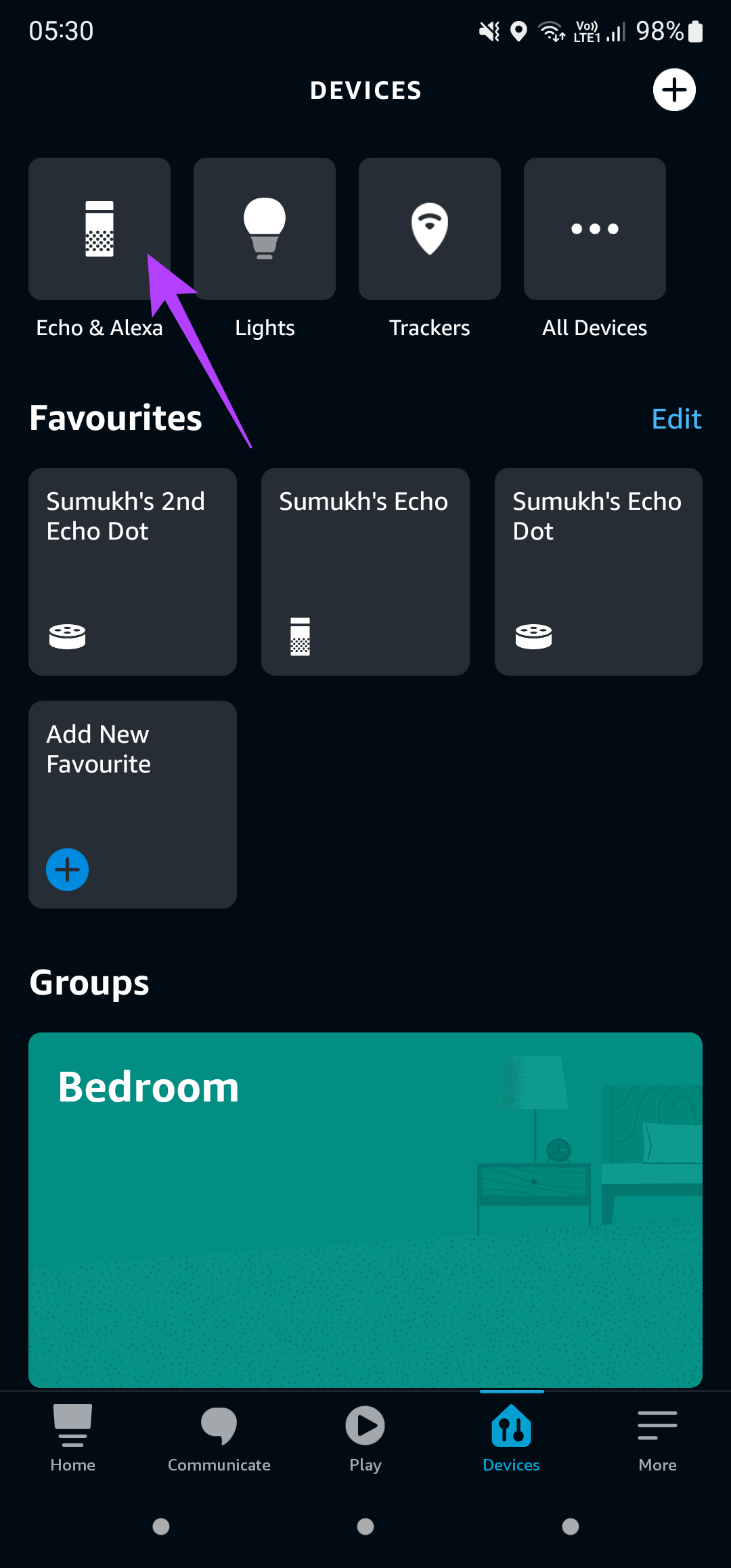
Step 4:If your Echo speaker is linked to your Amazon account, you should see it in the list of devices.
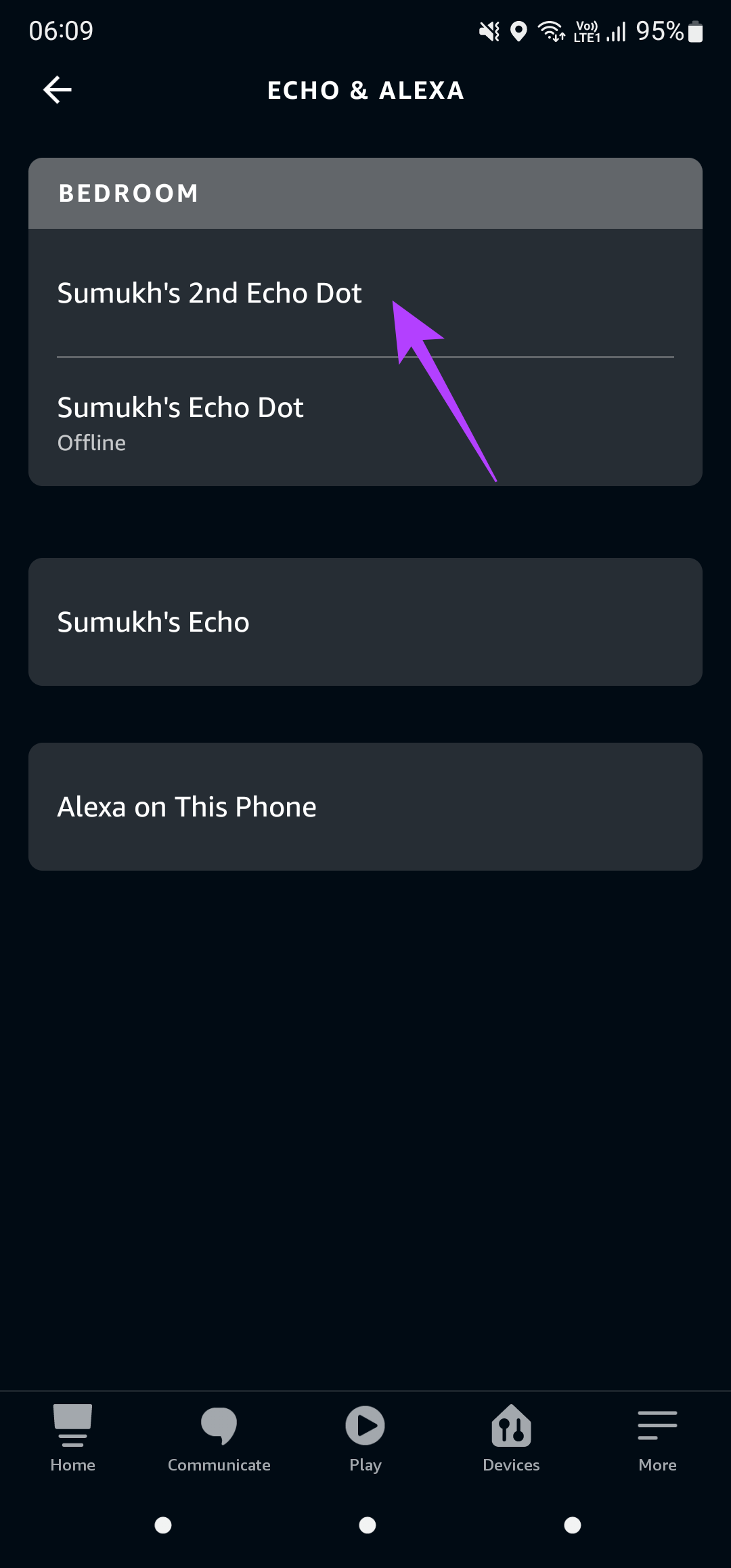
If you can't see your Echo speaker on that screen, you can reset your Amazon Echo device and pair it again with your account.
3. Place the Echo Speaker Closer to the Wi-Fi Router
If you place the Echo speaker too far away from the Wi-Fi router, it may go out of range of your Wi-Fi network and cannot connect to it. This can be the case, especially when you have the Wi-Fi router in a certain room and place the speaker at the opposite and far end of the house.

Try moving the Echo speaker as close to the Wi-Fi router as possible, or consider getting a Mesh Wi-Fi router if you have a large house with multiple floors. You can also try to boost your Wi-Fi signal and see if it makes a difference.
4. Change the Wi-Fi Network the Speaker Is Connected To
The Alexa app gives you the option to connect the Echo speaker to a different network from the one you're already connected to. This is a useful option if you've changed the password or SSID of your existing network since you will have to connect to the network once again. It's also useful to switch from a 5GHz network to a 2.4GHz frequency. Here's how to do it.
Step 1:Open the Alexa app on your smartphone.
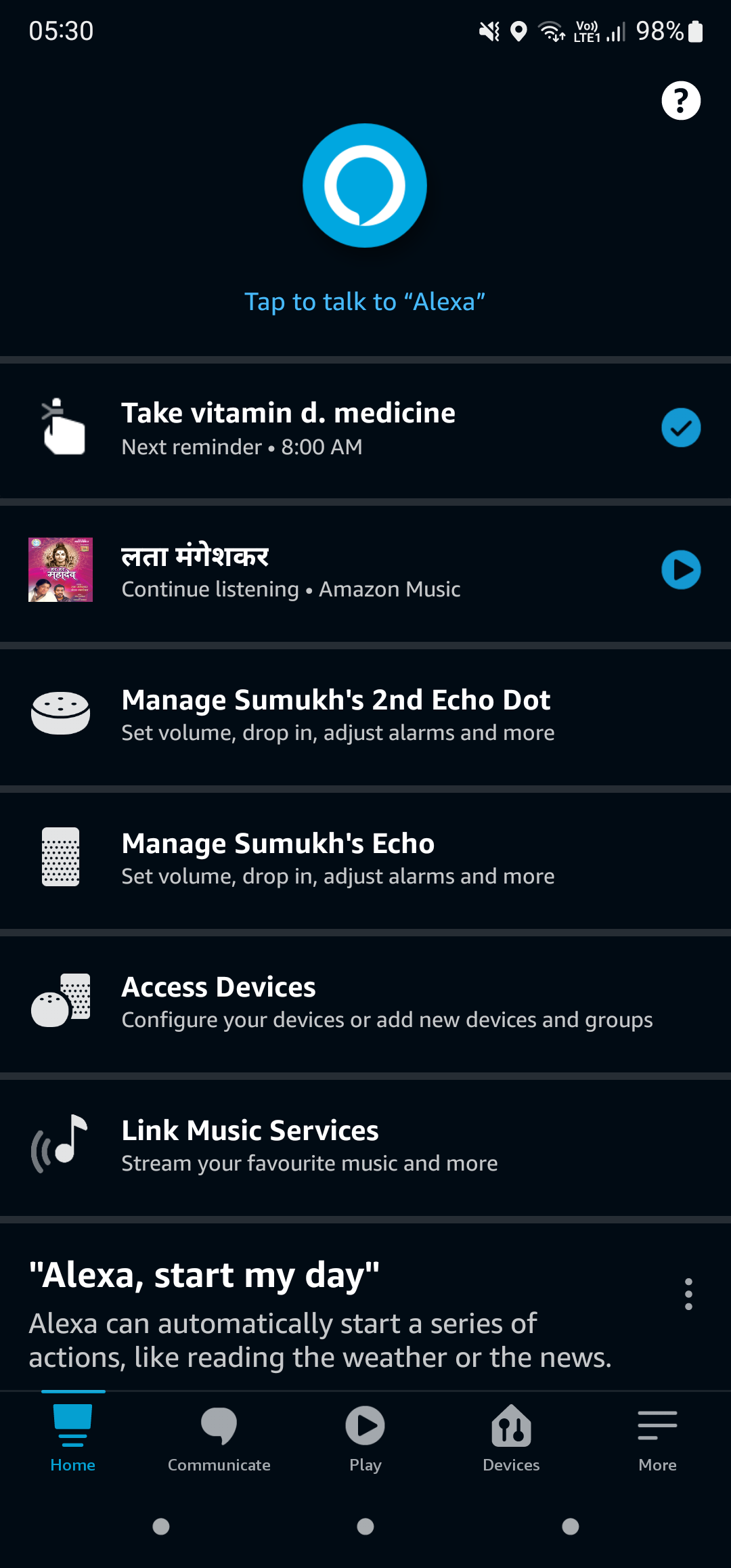
Step 2:Navigate to the Devices tab using the row at the bottom of the screen.
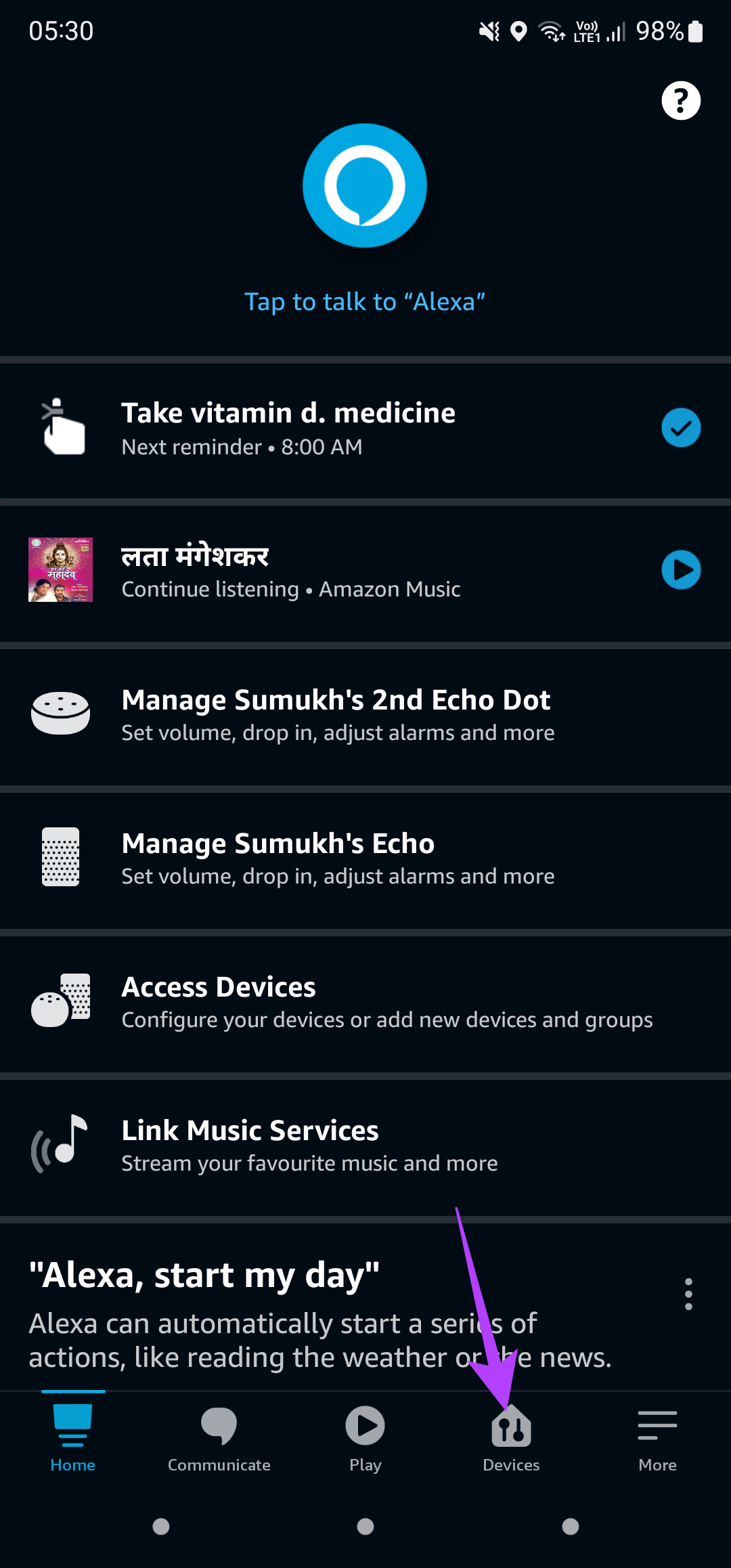
Step 3:Tap on Echo & Alexa.
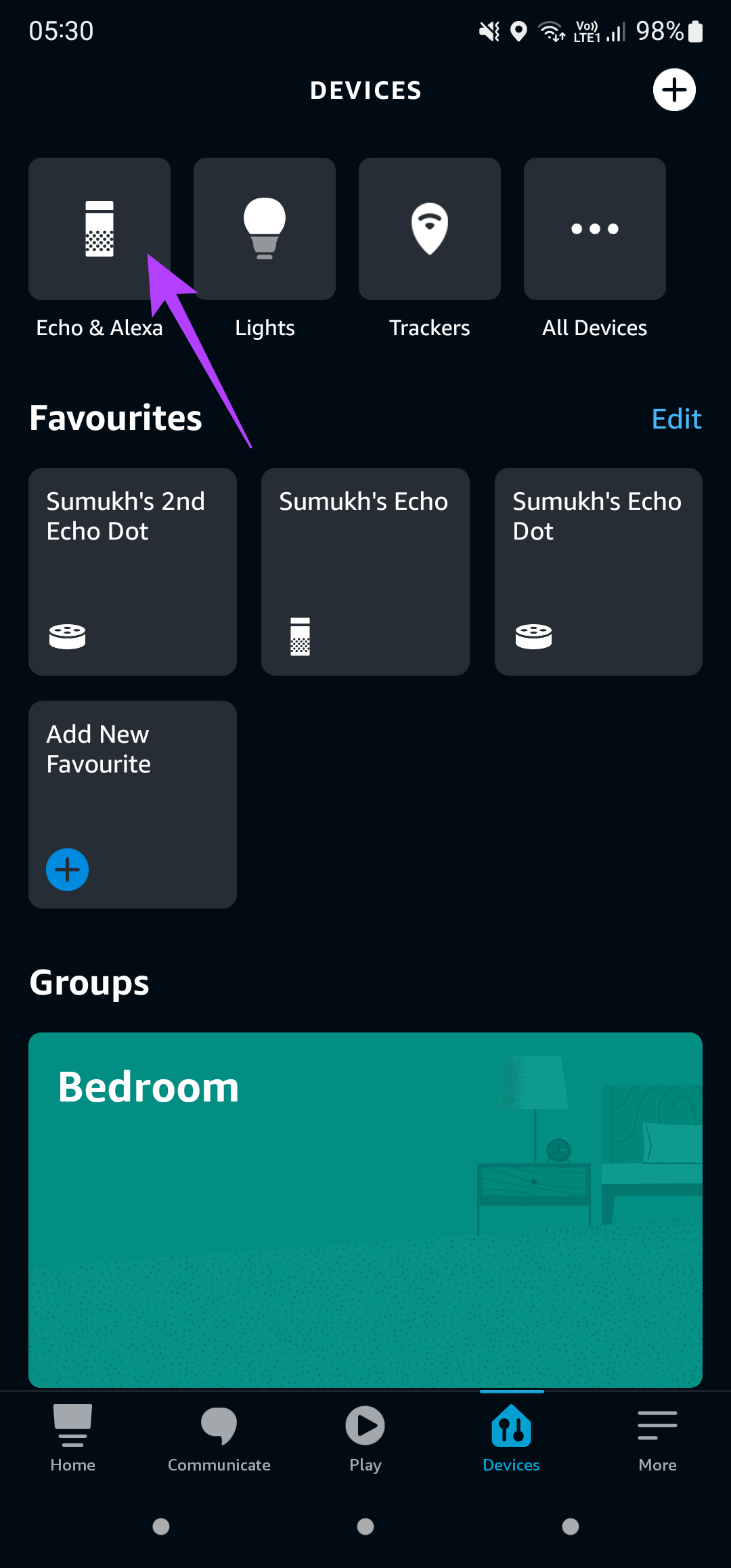
Step 4:Select the Echo device you want to connect to a different network.
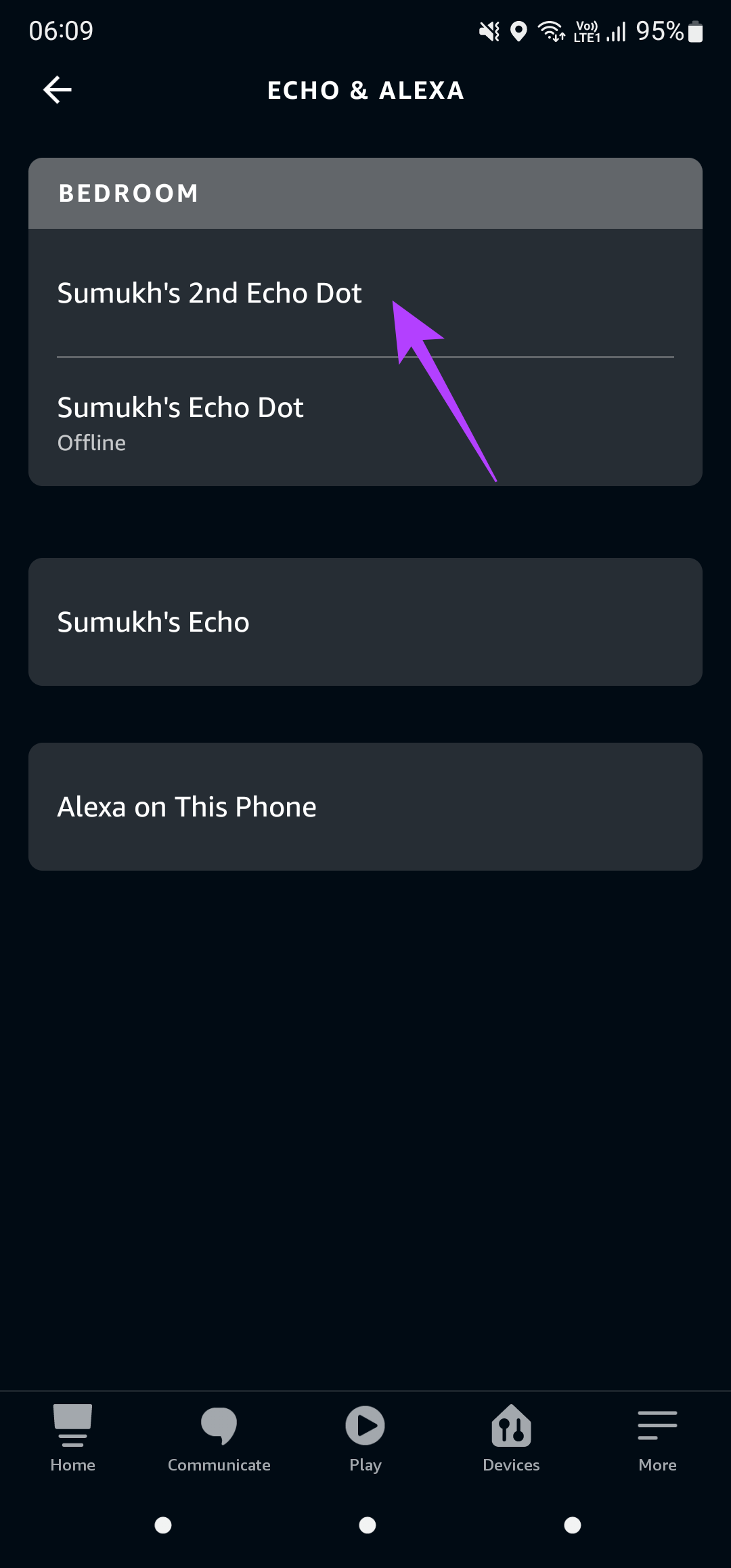
Step 5:Now, tap on the Settings icon in the top-right corner of the app.
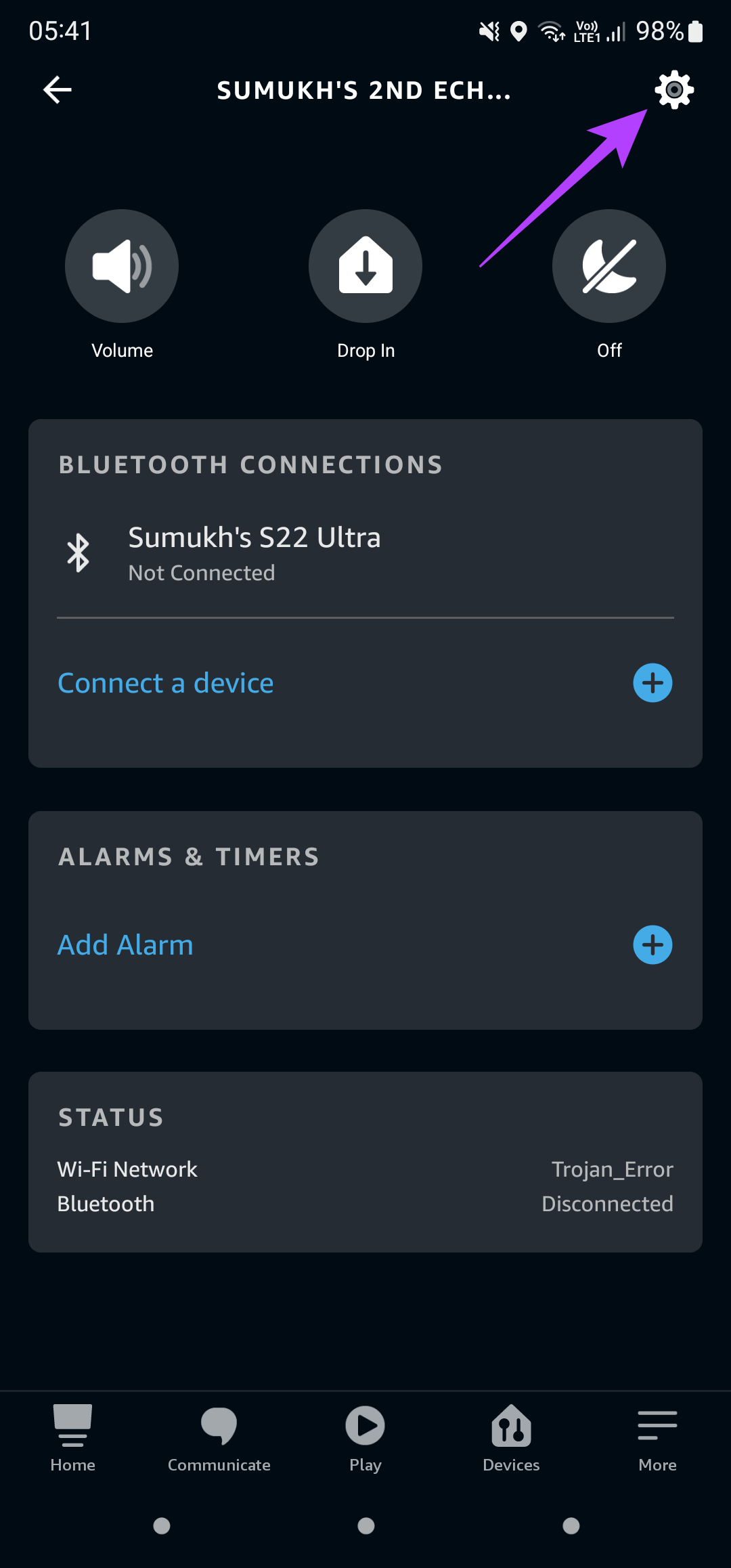
Step 6:Under the Wireless tab, you should see the existing Wi-Fi Network listed. Tap on the Change button next to it.
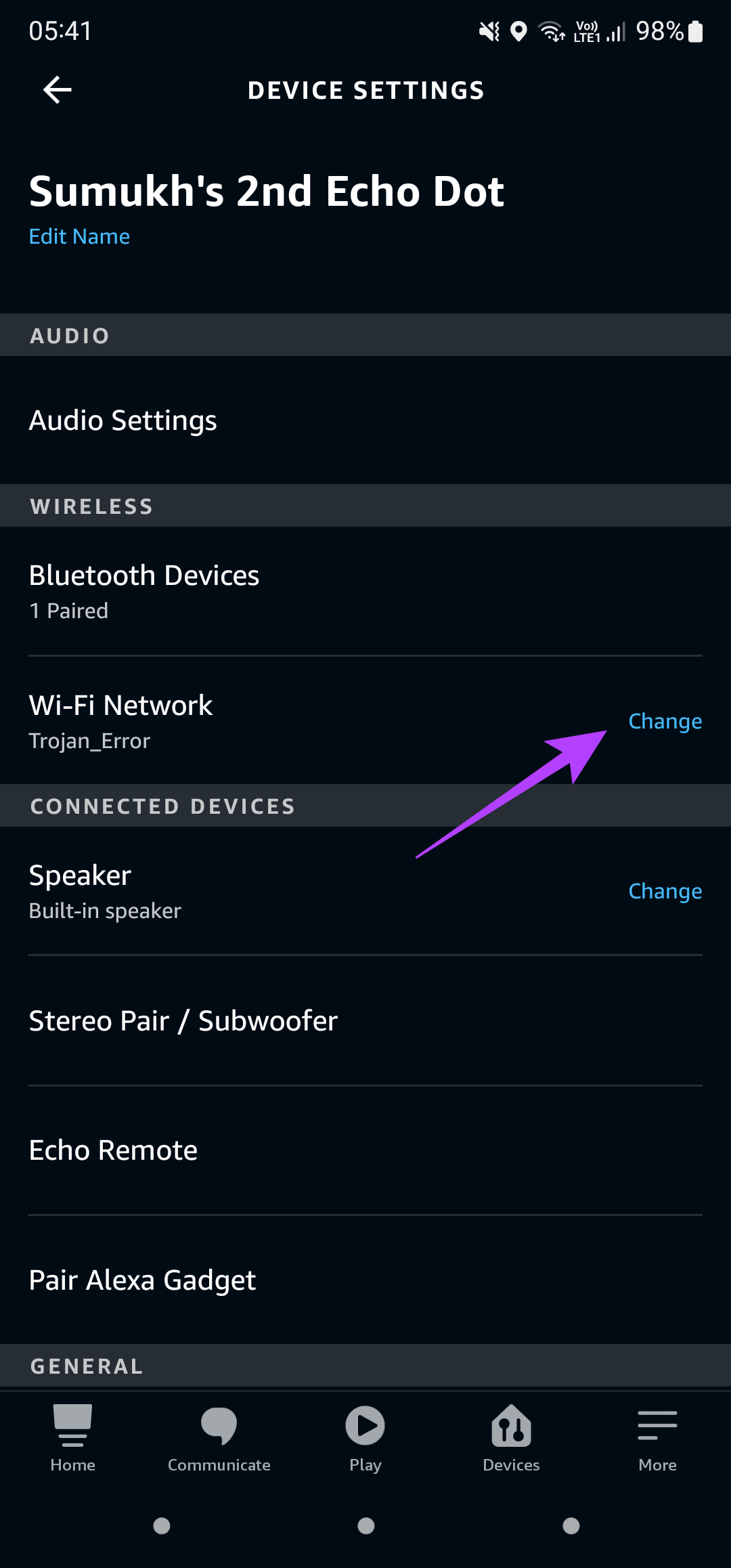
Step 7:Follow the instructions on the screen, and you will be able to change the Wi-Fi network associated with your Echo speaker.
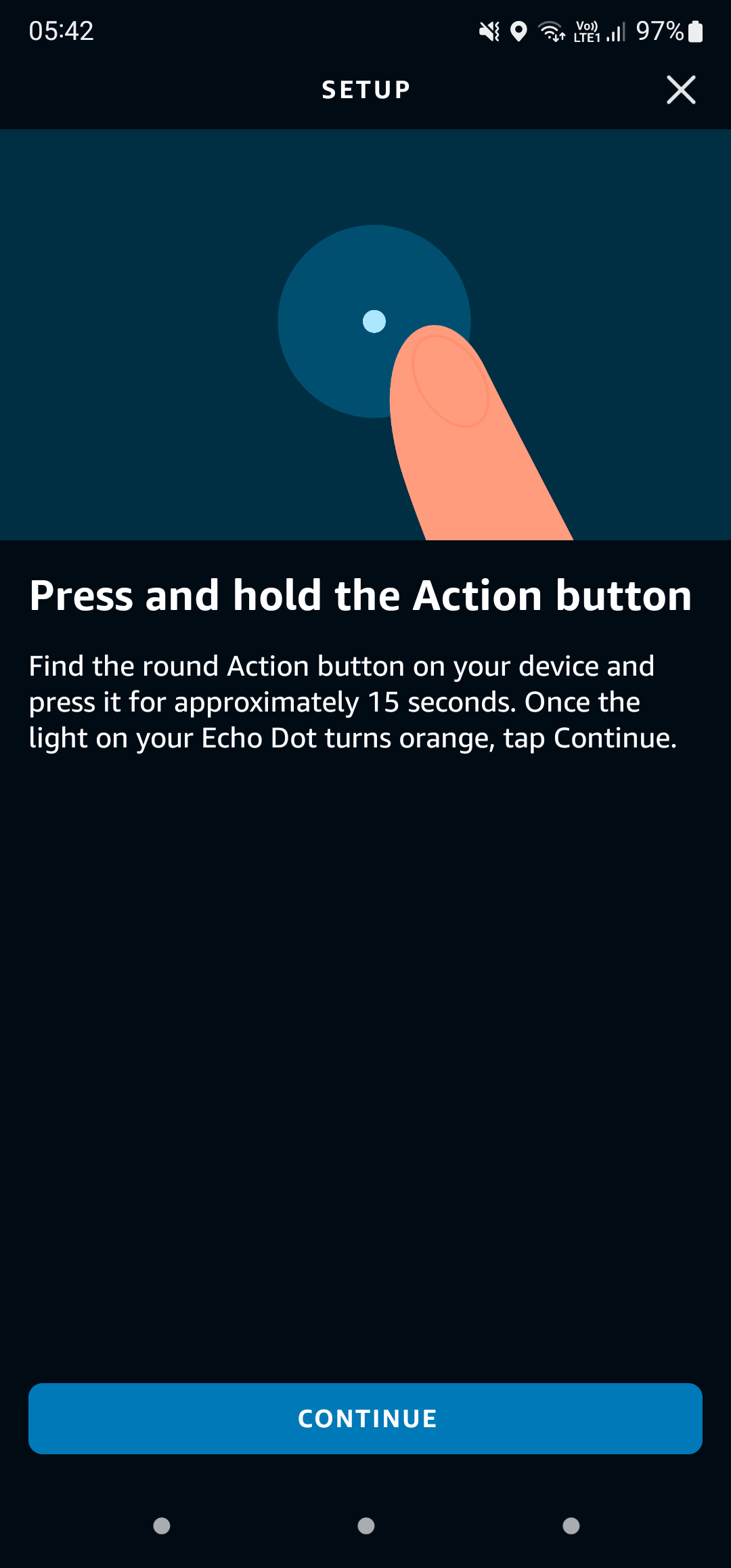
5. Deregister the Speaker From Your Amazon Account and Re-Add It
Setting an Amazon Echo speaker helps you register it to your Amazon account via the Alexa app. If you face the issue where your Echo speaker is offline, it might be a good idea to deregister the device from your account and add it back to see if it makes a difference. Here's how to do it.
Step 1:Open the Alexa app on your smartphone.
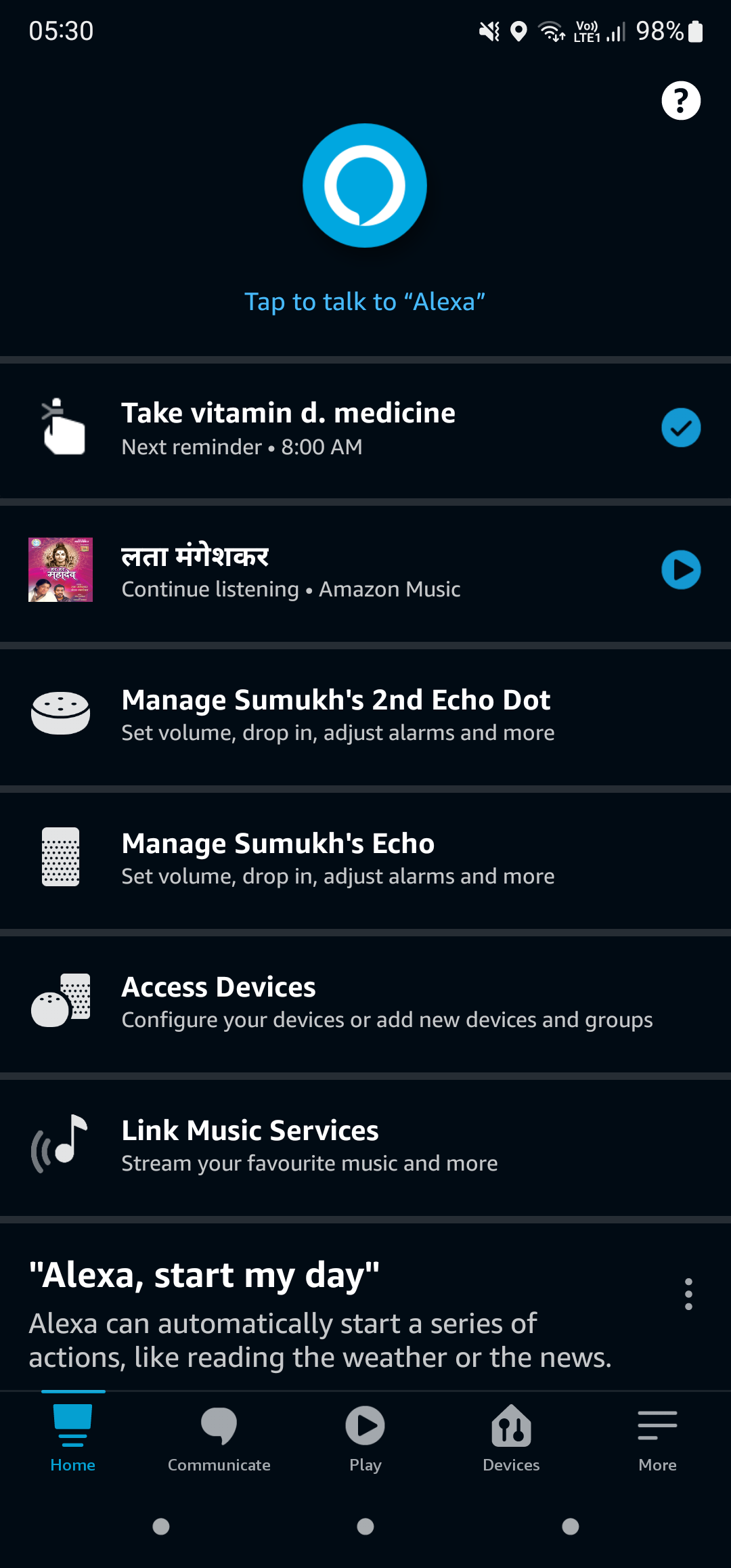
Step 2:Navigate to the Devices tab using the row at the bottom of the screen.
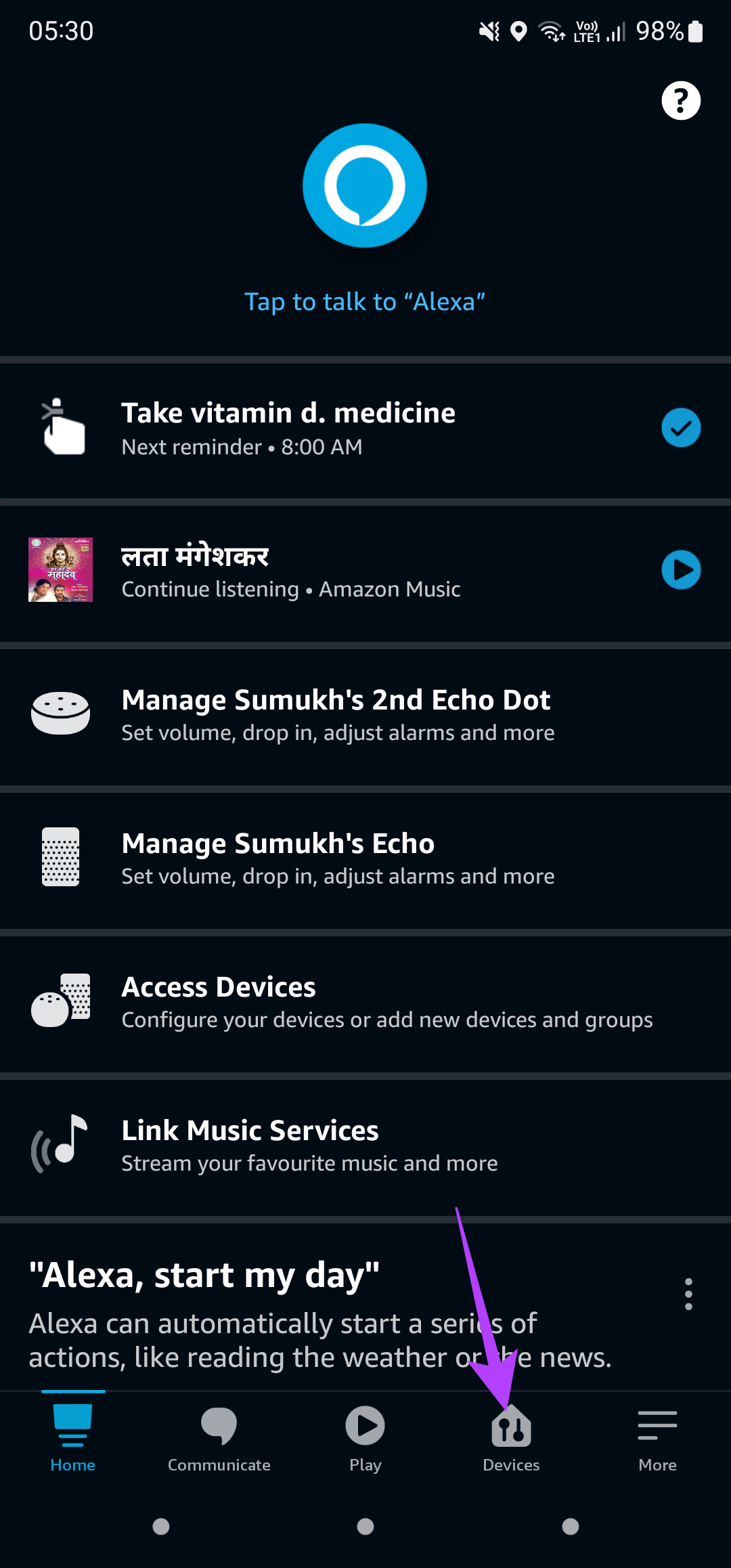
Step 3:Tap on Echo & Alexa.
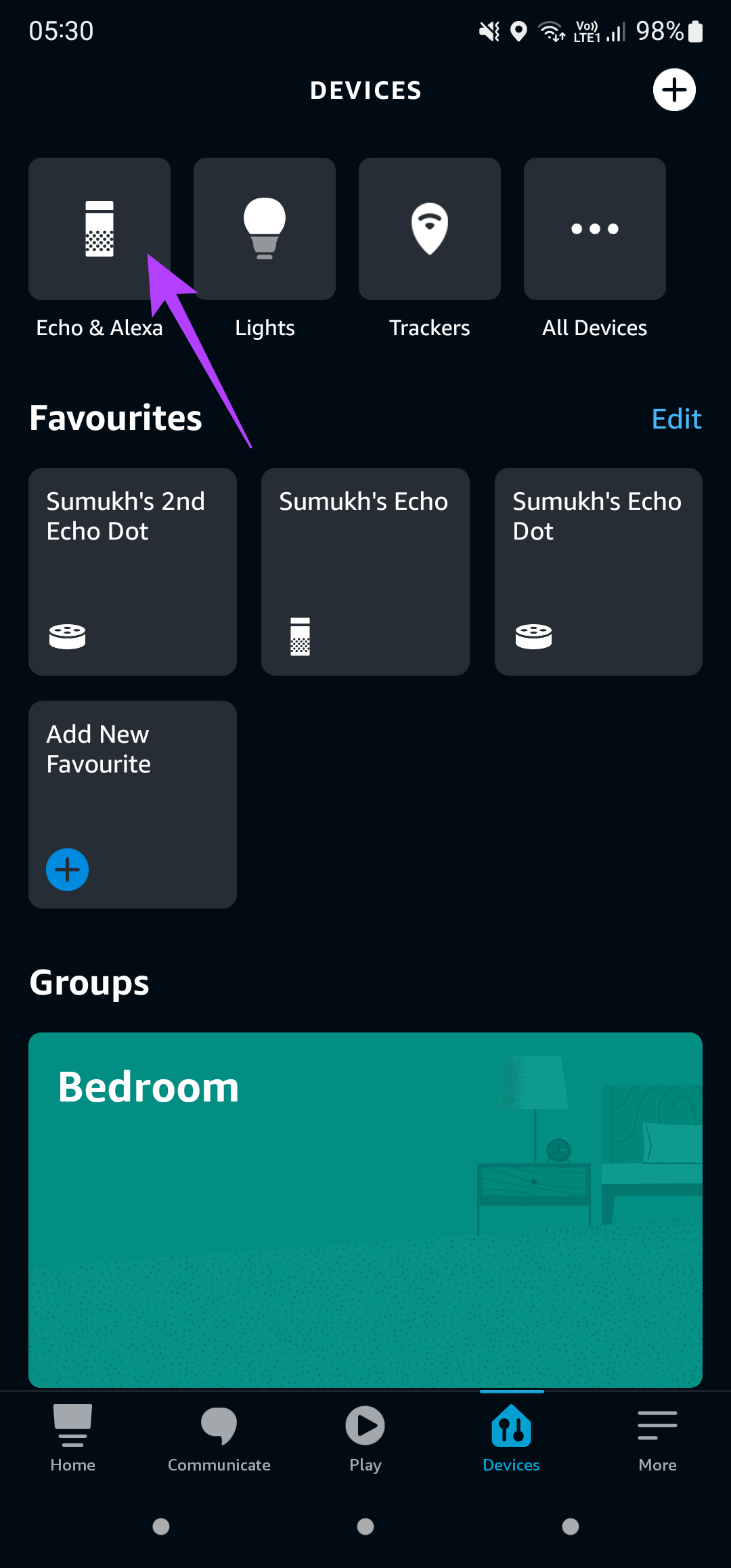
Step 4:Select the Echo device you want to connect to a different network.
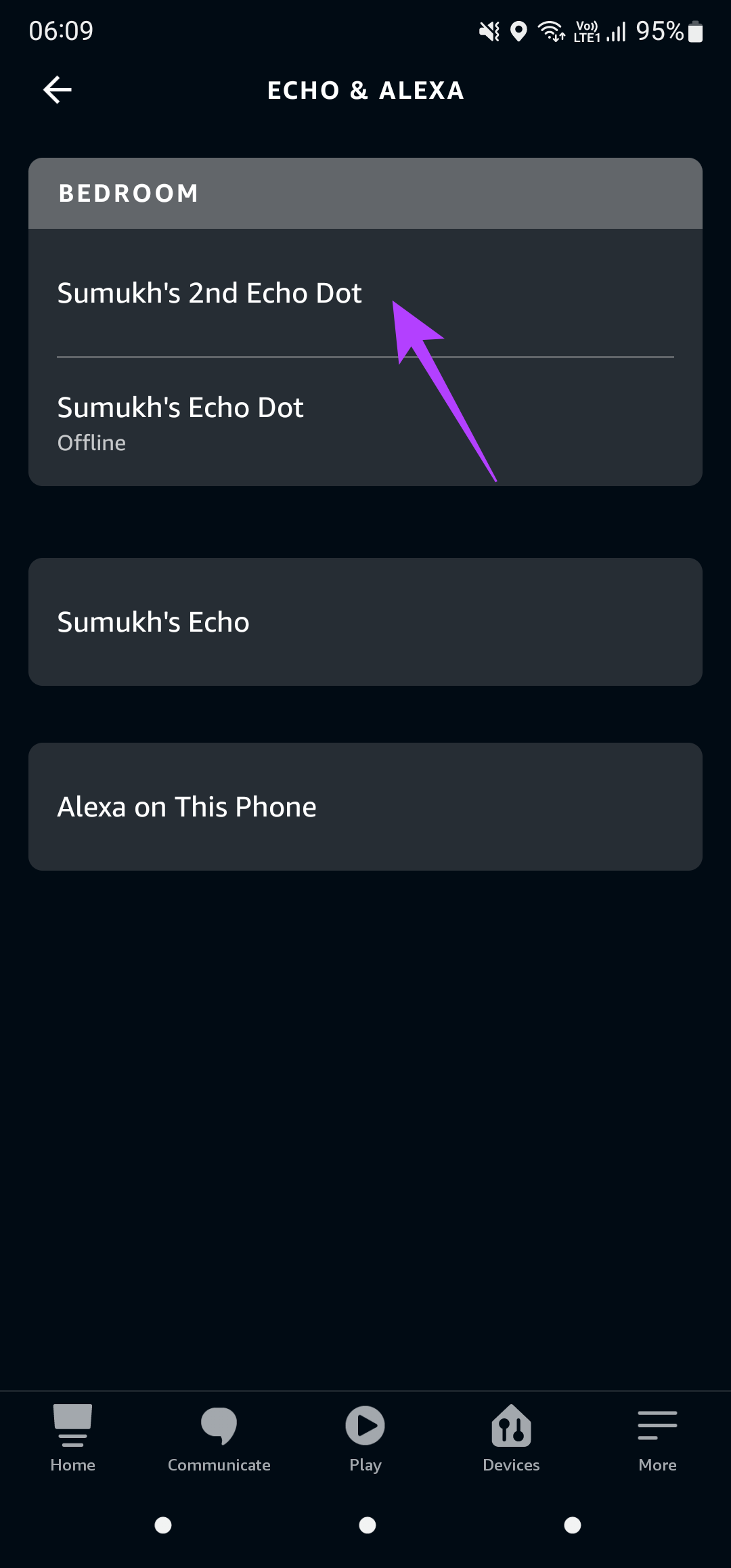
Step 5:Now, tap on the Settings icon in the top-right corner of the app.
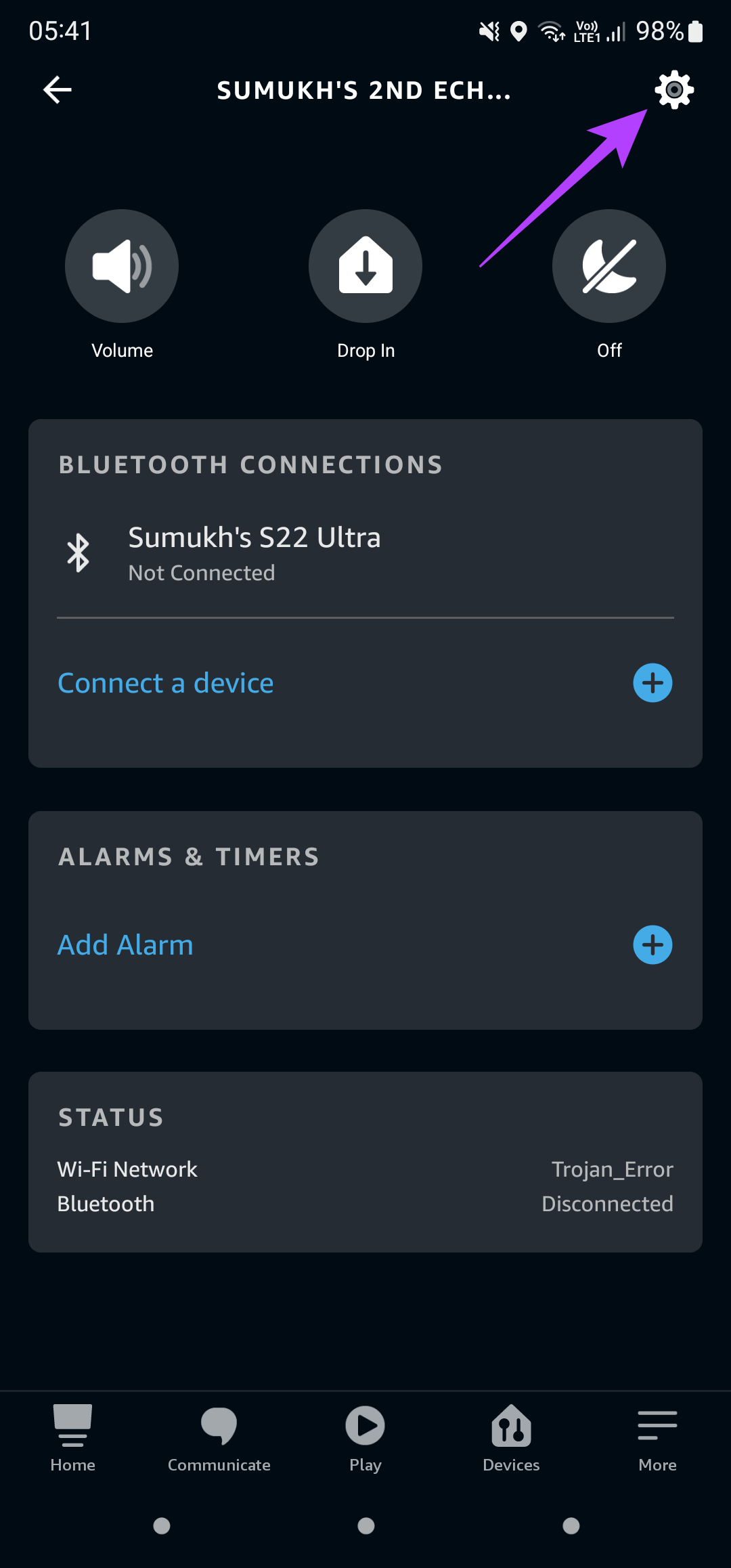
Step 6:Scroll down to the bottom of the page to find the Registered To section. This portion will have your name. Tap on the Deregister button next to it.
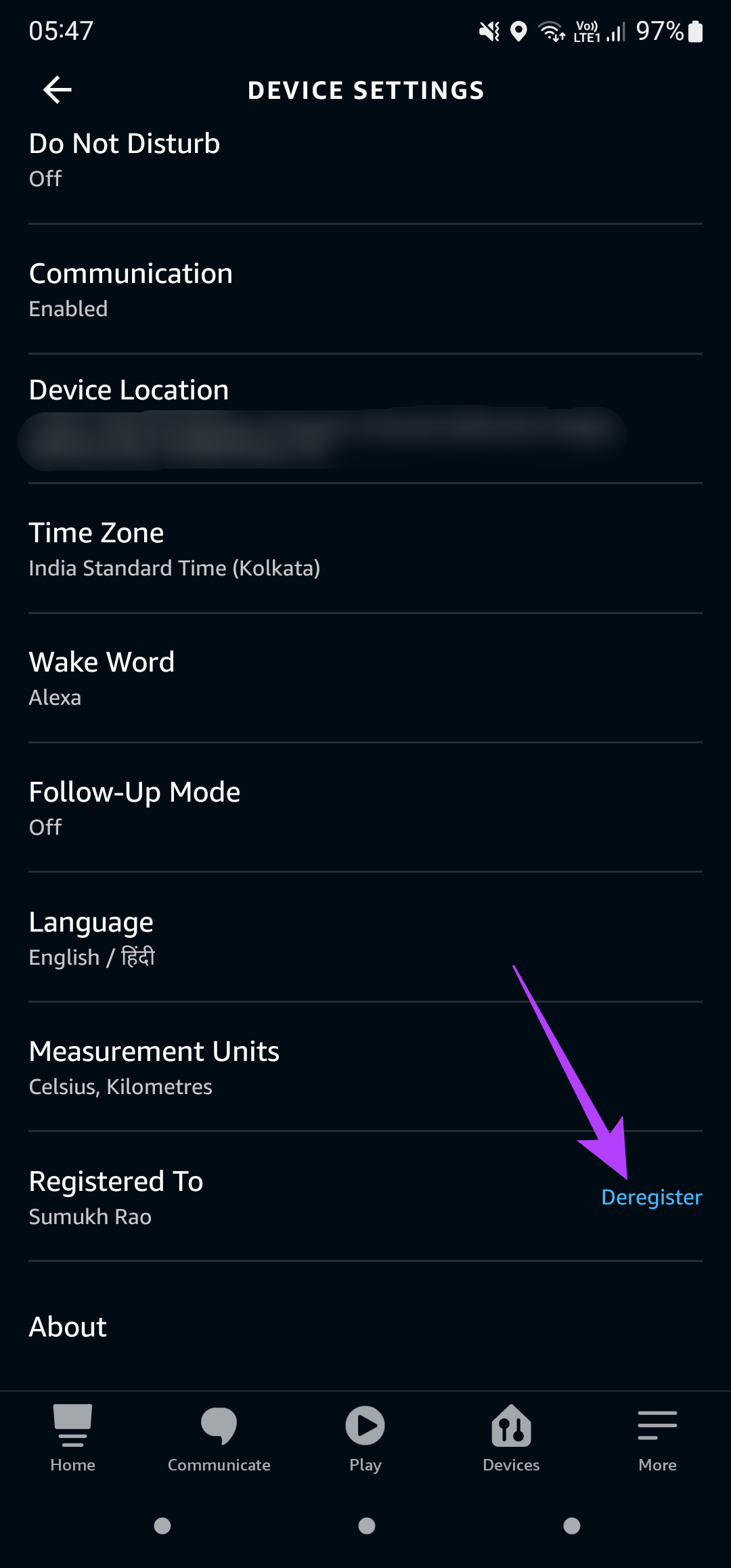
Step 7:Select Deregister in the prompt and follow the on-screen instructions to register the device again. You can use the same Amazon account or try a different one to see if it solves the issue.

6. Factory Reset the Amazon Echo Speaker
If none of the steps mentioned above worked, your last resort is to reset the Echo speaker to factory settings and set it up from scratch like a new device. The process to factory reset an Echo speaker is different based on the model or version you have.
It's best to follow Amazon's official guide to reset an Echo device. Choose the Echo speaker or device you have from the list of options and follow the instructions step-by-step. The reset procedure generally involves pressing a few button combinations on your speaker.
Get Your Echo Speaker Back to Life
You should be able to resurrect your Amazon Echo speaker and bring it back to life by following these simple instructions. Once it's back online, you can continue setting reminders, playing music, or controlling other smart home devices without any interruption or network issues. If you have two Echo speakers, you can check out how to pair them to form a stereo setup.
Source: https://www.guidingtech.com/top-ways-to-fix-amazon-echo-is-offline-error/