How to Do an Accent on a Mac
AppleInsider is supported by its audience and may earn commission as an Amazon Associate and affiliate partner on qualifying purchases. These affiliate partnerships do not influence our editorial content.
When writing about people, places, or other things that use accents and other special symbols outside the 26 letters of the standard English alphabet, there are ways to add them to a document without simply using the accentless version of the letter. This AppleInsider guide offers a variety of ways to use the right accent when writing in macOS.
Apple has added a fair number of methods to enter text into a document that isn't possible by normal typing, and over the years it has expanded some ways to make them extremely useful for non-language purposes, such as emoji. Each method is useful in different ways, ranging from being the best for working at speed, to even adding the special characters without touching the keyboard at all.
Method 1: Option key combinations
The most useful method to add typical characters to a document is to use the Option key on the keyboard, as it can be performed very quickly compared to the other ways if you memorize the keyboard layout. If you hold down Option and then press a letter on the keyboard, it will insert a different character into the document, one that's typically associated with the letter in some way.
For example, Option-P will type the Pi symbol, Option-R will show the registered trademark logo, and Option-V will place the square root mathematical symbol.
The full list of symbols can be shown in Keyboard Viewer, which can be activated by various ways, but the most direct way is to select the Apple logo in the Menu followed by clicking System Preferences. Select the Keyboard icon.
In the first Keyboard tab, tick the checkbox marked Show keyboard and emoji viewers in the menu bar.
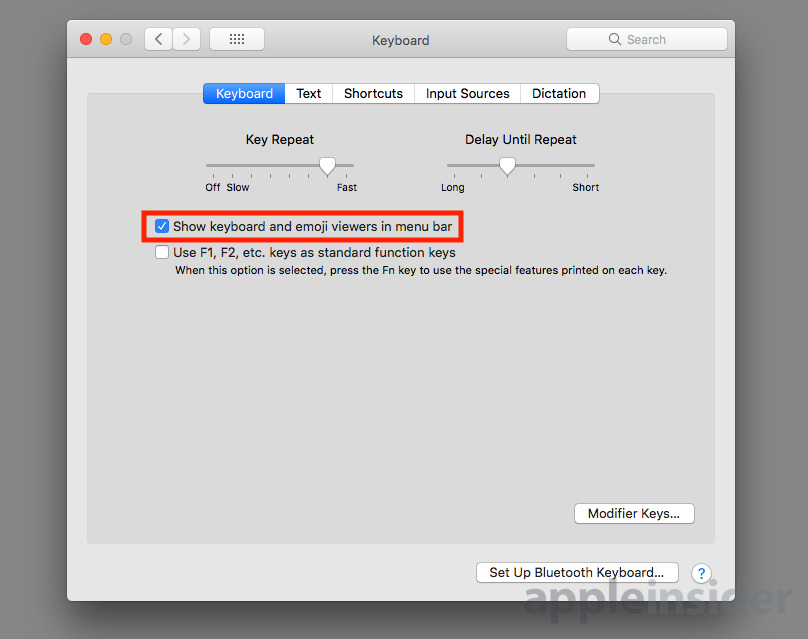
This will place a new icon in the menu bar, near to the clock on the right. Click the icon followed by Show Keyboard Viewer.
![]()
The new window will show the typical keyboard layout based on the country set up within the Input Sources section of the Keyboard settings. As you type on the physical keyboard, the virtual keyboard will react to show what keys are pressed, and will change if certain buttons are held down, such as the Shift key.
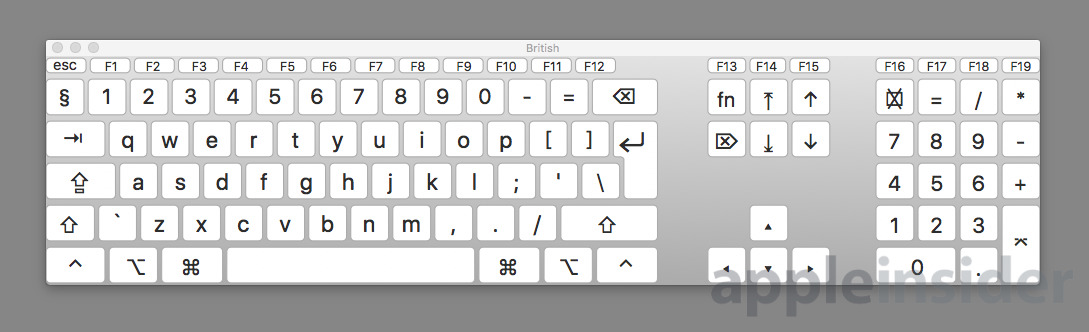
If you hold down the Option key while this is opened, it will show all of the symbols that can be typed, and which key it relates to.
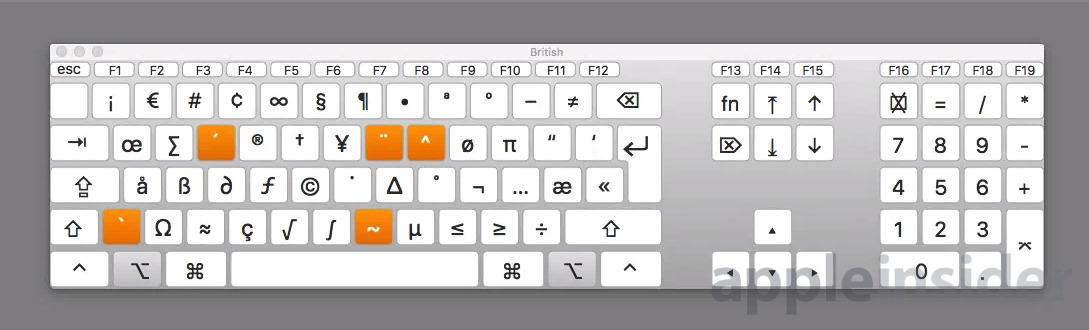
You will notice that some keys will turn orange and show accents. These keys are designated for typing accented characters, and work by pressing that key while Option is held, then release Option and type the letter you wish to apply the accent to.
If you are having trouble working out which key types which symbol, you can instead hold Option on the physical keyboard, then click the required symbol or accent on the on-screen version to type it into the document.
Method 2: Long presses
Another way of typing symbols is to hold down the key for a few seconds to bring up a list of accented versions and related symbols that can be typed. While still holding the key down, press the number next to the accented version of the letter you want typed, and release all keys.
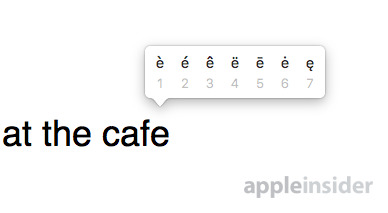
This method is useful if you only want to stick to the most-used accents, which does limit its usability if more exotic symbols are required, but it also doesn't require any memory of where accent keys or specific symbols are located, as with the Option key method.
Note this version will work in many cases where a text entry box or a text editor is in use, but not every case. For example, this method will not work in OpenOffice Writer, instead opting to repeatedly type the letter, but works fine in the Chrome address bar and TextEdit.
Method 3: Character Viewer
While this method is probably best known as a way to include emoji in a message, it has applications far wider than adding smiley faces and fire symbols.
Place the cursor where you want to type the character, and press Command-Control-Space. This action will tend to bring up a smaller box with a search bar at the top and a long list of emoji and other symbols that are not accents, except for any previously selected symbols that can appear in the Frequently Used section at the top.
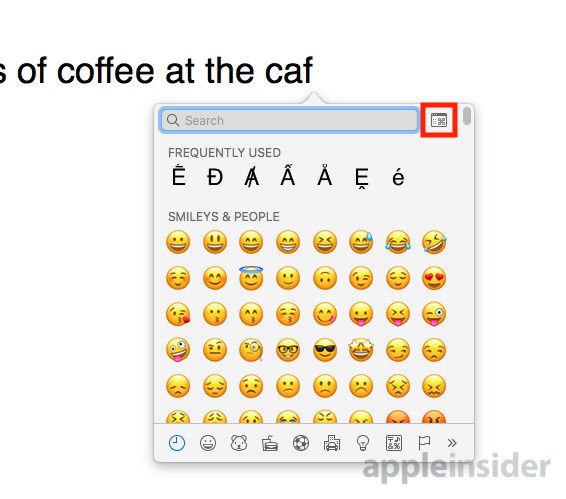
Next to the search box is a small icon, the same one that appears in the menu bar for Method 1. Click the icon to bring up the main Character Viewer window. Select Latin on the left to bring up the accented letters list, and click on the one you want to insert into the document.
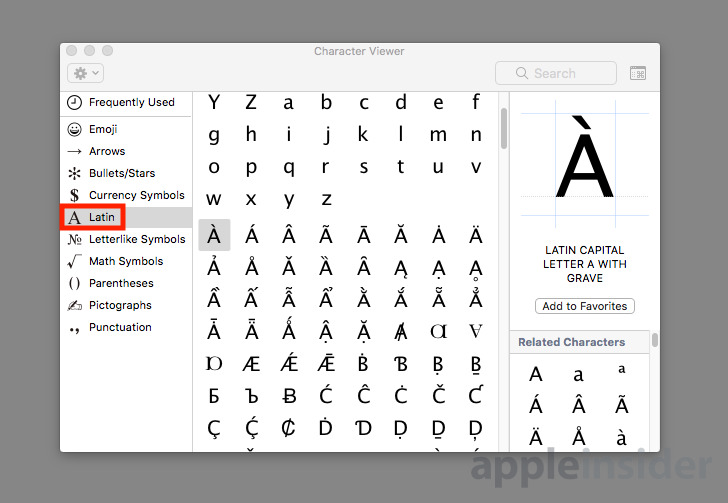
If you have already ticked the checkbox to add the Show keyboard and emoji viewers in the menu bar from Method 1, this same Character Viewer window can be summoned by mouse alone, by clicking the keyboard preferences icon in the Menu bar then Show Emoji & Symbols. If the smaller emoji-focused version appears, click the same icon in the window to switch to the main Character Viewer.
![]()
Select Latin, then click the accented character you want to type.
Source: https://appleinsider.com/articles/18/03/16/how-to-type-accented-letters-in-macos-three-different-ways